Wielu z Was zapewne korzysta z programu do obróbki zdjęć od Adobe- Lightroom.
Postanowiłem stworzyć dla Was listę prostych trików, które ułatwiają i usprawniają obróbkę w tym programie a co więcej, nie są skomplikowane.
Do niektórych rzeczy dochodziłem sam, męcząc się przy tym niemiłosiernie, dlatego jeśli któregoś patentu nie znacie to z pewnością Wasza obróbka zdjęć stanie się sprawniejsza, szybsza i skuteczniejsza. Bez zbędnego gadanie przechodzę do konkretów 🙂
1. Prostowanie zdjęcia za pomocą jednej linii.
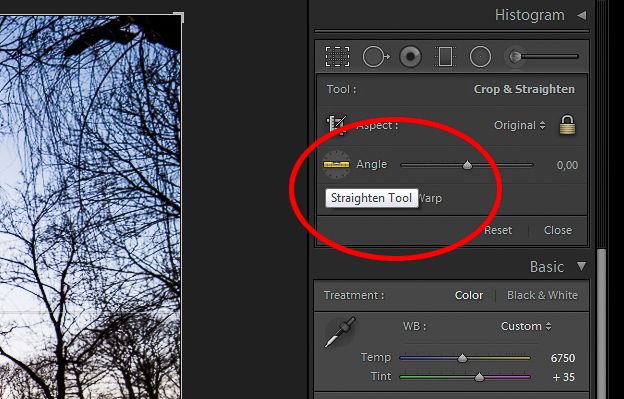
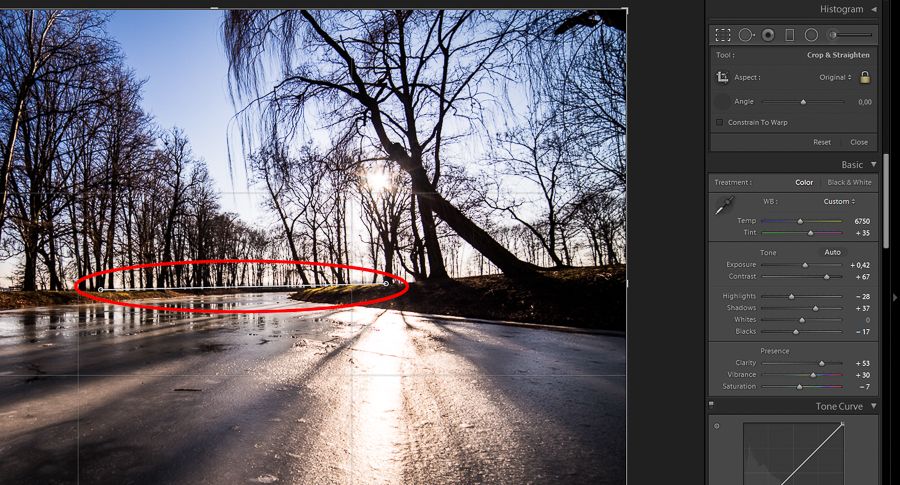
Zacznę od górnego menu. Jedną z pierwszych rzeczy jaką wykonuję podczas obróbki to korygowanie kadru. Zawsze staram się robić zdjęcie tak, żeby później już go nie kadrować ale czasami po prostu jest to konieczne.
W Lightroom-ie znajdziemy bardzo przyjazne narzędzie, które w łatwy sposób prostuje fotografię.
Jeżeli chcesz wyprostować zdjęcie tak żeby horyzont przebiegał idealnie w poziomie, wystarczy jak wybierzesz to właśnie narzędzie i stworzysz linię wzdłuż horyzontu. Program automatycznie wyprostuje zdjęcie według stworzonej linii. Proste i pomocne.
2. Odwrócona maska filtra radialnego.
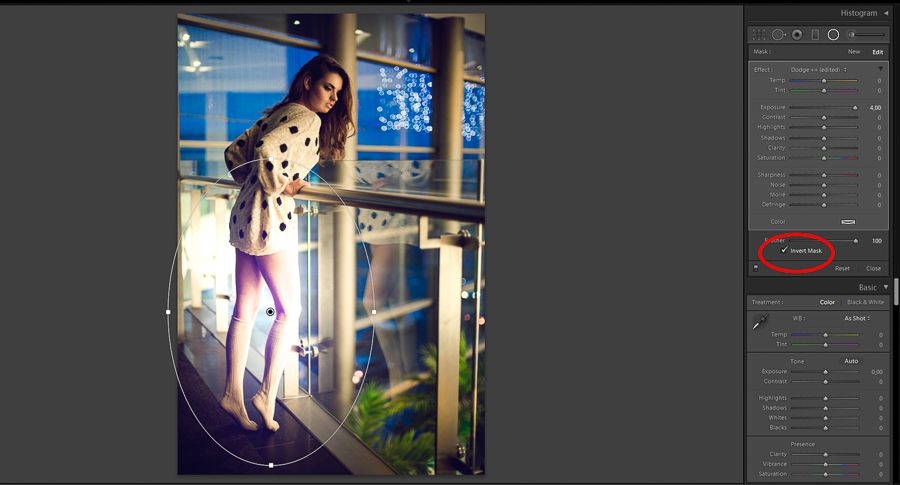
Kolejną ciekawostką jest filtr radialny, który na pewno znacie. Tworzymy okrąg np. wokół postaci a wszystko to co jest poza tym okręgiem poddane jest dowolnej korekcji (dodawanie kontrastu, rozjaśnianie, zmiana balansu, i tak dalej).
W porządku, nic odkrywczego. Jest tam jednak coś jeszcze. Opcja Invert Mask.
Po zaznaczeniu tej opcji odwracamy działanie filtra radialnego. Wszystko to co jest wewnątrz okręgu poddane jest korekcji. W ten sposób możemy np. rozjaśnić nogi modelki lub dowolnie korygować każde miejsce na zdjęciu. Na powyższym zrzucie ekranu obrazuję zasadę działania. Szczegół ale niejednokrotnie przydatny.
3. Podświetlenie maski pędzla korekcyjnego.
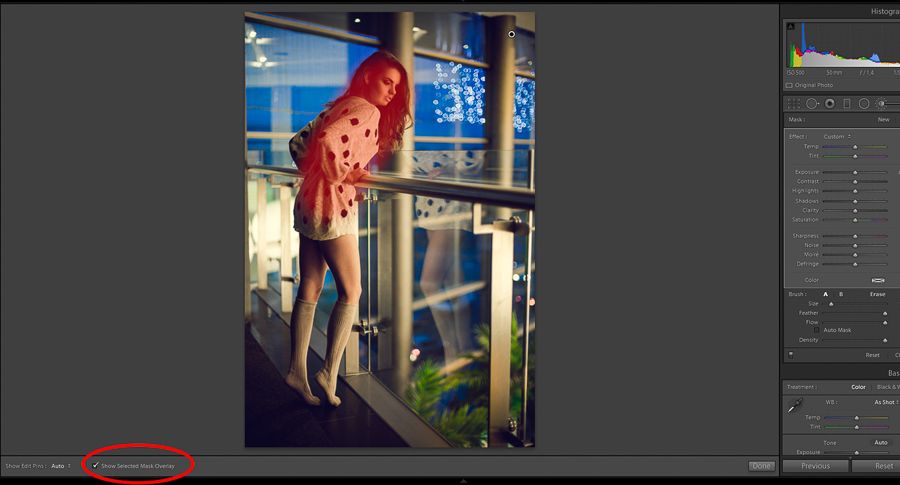
Jestem przekonany, że już nie raz korzystaliście z pędzla korekcyjnego w Lightroom-ie. Zapewne zdarzyło Wam się coś źle “pomalować”. Wówczas należało nanieść poprawki.
Z pomocą przychodzi kolejny prosty trik. Jest to opcja podglądu zaznaczonej maski, czyli tego co zamalowaliśmy pędzlem. Włącznik (Show Selected Mask Overlay) tego narzędzia znajduję się w lewym rogu po uruchomieniu pędzla korekcyjnego.
Jeśli chcesz na szybko podejrzeć zaznaczenie, wystarczy jak najdziesz na kółeczko, które oznacza użycie pędzla korekcyjnego na zdjęciu.
Taka metoda nanoszenia poprawek jest zdecydowanie bardziej skuteczna od wprowadzenia zmian po omacku.
4. Automatyczna maska pędzla korekcyjnego.
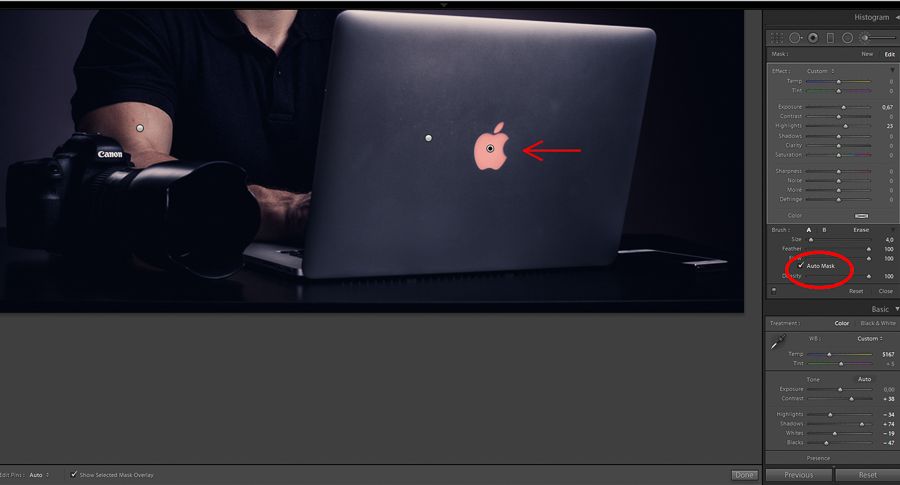
Zostajemy przy pędzlu korekcyjnym. Tym razem znacznie ułatwimy sobie zaznaczanie trudnych elementów.
Zdarza się tak, że chcemy np. rozjaśnić jakiś element na zdjęciu ale musimy go dokładnie “pomalować” pędzlem. Jazda po zawijasach i krawędziach wymaga nie lada wprawy lub dobrego wyczucia tabletu graficznego. Tylko, że po co się męczyć skoro Lightroom ułatwia sprawę.
Po wybraniu pędzla korekcyjnego należy zaznaczyć opcję Auto Mask. Wówczas program sam dopasowuje zaznaczenie do krawędzi. Wystarczy malować na krawędziach wybranego elementu a narzędzie samo dopasuje maskę idealnie do tych właśnie krawędzi.
Na przykładzie prezentuję jak w szybki sposób zaznaczyłem logo Apple, które chciałem nieco rozjaśnić. Włączyłem pogląd maski żeby przedstawić dokładność tego narzędzia.
5. Podświetlenie prześwietleń i smolistych czerni.

Podczas obróbki nie raz zastanawiamy się czy aby niektóre elementy zdjęcia nie są prześwietlone lub smolisto-czarne. W takich miejscach nie dopatrzymy się szczegółów. W przypadku słońca na niebie sprawa nie wymaga korekcji bo to całkowicie naturalne zjawisko. Gorzej jeśli takie elementy znajdują się na innych częściach kadru. Dokładnie tak jak na przykładzie powyżej. Skąd jednak wiedzieć, które elementy są przepalone a które kompletnie czarne?
Bardzo prosto. Wystarczy rozwinąć zakładkę Histogram i kliknąć w trójkąty znajdujące się na jego rogach. Wówczas podświetleniu ulegną wszystkie przepalenia (na czerwono) i czernie (na niebiesko). Możemy również przyśpieszyć uruchomienie tego narzędzia, służy do tego banalny skrót klawiszowy; wciśnij literę “J”.
6. Zmiana sposobu korekcji krzywych.
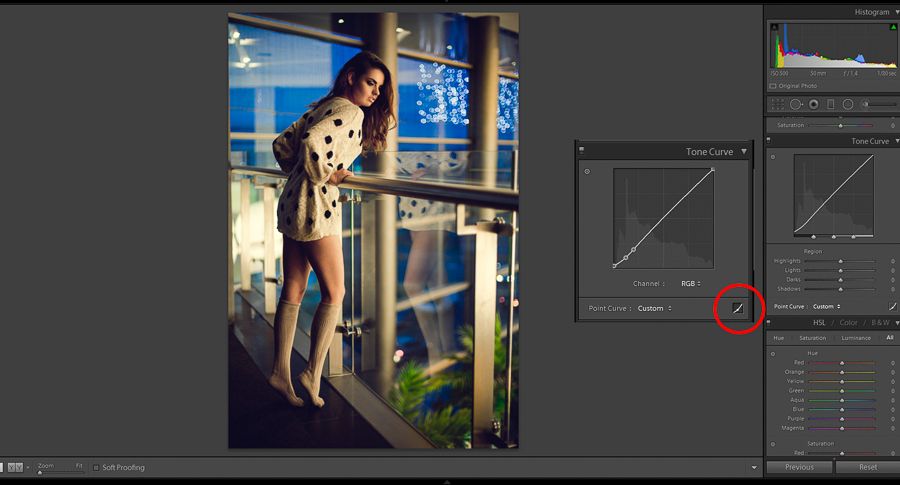
Docelowo w Lr możemy korygować krzywą za pomocą czterech suwaków. To duże ograniczenie. O ile ktoś nie ma potrzeby ingerowania w krzywą manualnie i zabawy poszczególnymi kanałami RGB to nie ma problemu, tak może zostać.
Jeśli jednak chcemy samemu powyginać krzywą według naszych upodobań musimy wcisnąć tajemniczy przycisk. Znajduje się on po prawej stronie, na dole w tejże zakładce. Wówczas mamy dostęp do dowolnej modyfikacji krzywej i magicznych kanałów RGB, które w taki sam sposób możemy zmieniać.
7. Korekcja HSL za pomocą przez przeciąganie na zdjęciu.
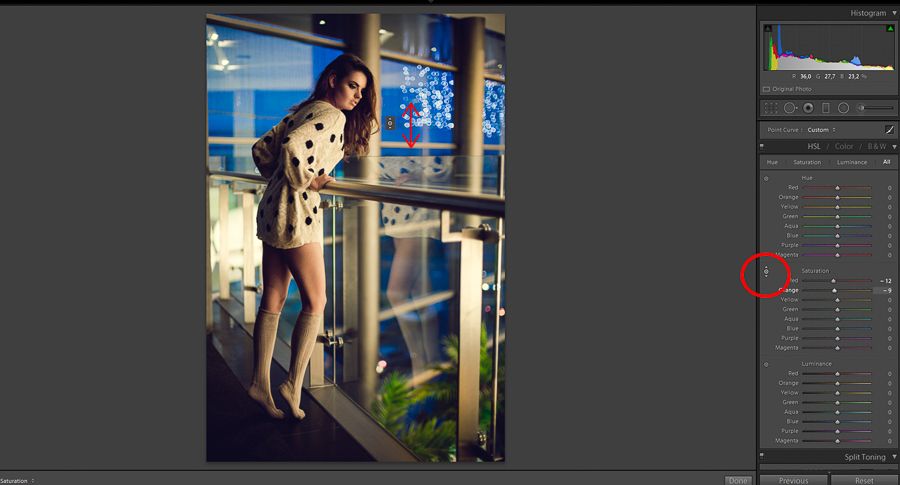
Nie wszyscy wiedzą, nie każdy korzysta a to kolejna bardzo przydatna funkcja ułatwiająca życie w LR.
Jeśli rozwiniemy menu HSL ukaże się nam lista suwaczków odpowiadających za korekcję konkretnych barw. Przesuwając np. suwak koloru zielonego mamy wpływ dokładnie na ten kolor na zdjęciu. Możemy go rozjaśnić, przyciemnić, zwiększyć bądź zmniejszyć nasycenie lub zmienić jego odcień.
Ok, ale co z kolorami, które ciężko zdefiniować. Nie każdy kolor rozpisany jest na suwakach. Na pomoc przychodzi malutki (ale jakże skuteczny) przycisk. Zaznaczyłem go na zrzucie powyżej. Jest on dostępny w każdej części HSL.
Jeśli chcemy zmienić np. nasycenie skóry to nie musimy zgadywać czy jest ona bardziej czerwona, żółta, pomarańczowa czy może ma każdego koloru po trochu.
Wystarczy wybrać wskazany przycisk. Kursor myszy zmieni się w tego brzdąca. Teraz trzeba najechać na skórę, przytrzymać kliknięcie i przeciągnąć myszką w górę (wartość na +) lub w dół (wartość na -) a program sam dobierze kolory, które odpowiedzialne są za wybraną część zdjęcia i tylko je skoryguje.
Działa łatwo, skutecznie i sprawnie.
8. Zmiana poglądu wyostrzenia jednym kliknięciem.
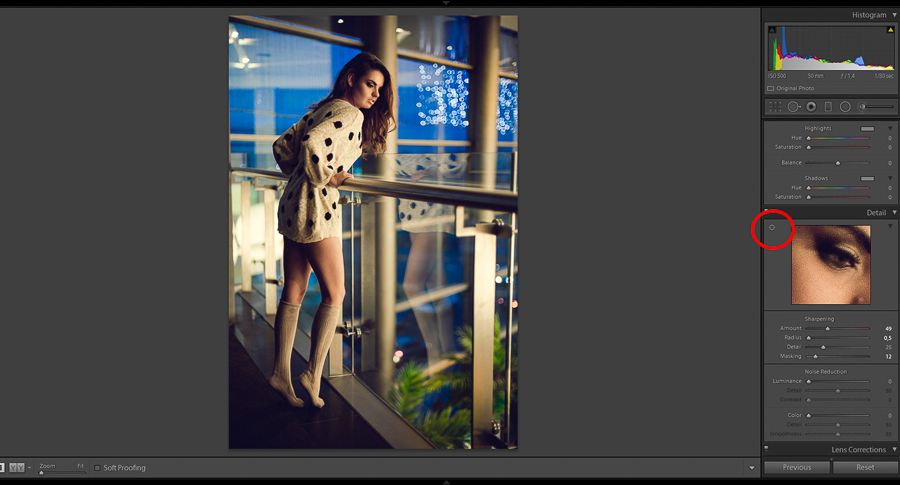
W dziale Details, odpowiedzialnym za wyostrzenie mamy dostępny podgląd na wybraną część zdjęcia. Możemy ustawić ten pogląd w dowolnym miejscu klikając i przesuwając wycinek widoczny w tym menu. Niestety jeśli jesteśmy podglądem na podłodze a chcielibyśmy zobaczyć czy oko jest odpowiednio wyostrzone to do tego miejsca daleka droga a można to zrobić dwoma kliknięciami!
Kolejny przydatny brzdąc. Kliknij w niego i wybierz na fotografii miejsce, które chcesz zobaczyć na podglądzie. No i po sprawie, szybko i dokładnie.
9. Narzędzia wyostrzenia z lepszym poglądem.

Na pewno niejednokrotnie korzystaliście z narzędzia wyostrzenia w Lightroom-ie. Jak każdy, kto nie trafił idealnie z ostrością i ratuje zdjęcie 😀 Przykładowo oczywiście.
Zdjęcia ostrzy się również w innych przypadkach, na przykład po zmniejszeniu, ale to podstawa i każdy (mam nadzieję) szanujący się fotoziutek o tym wie.
Przechodząc do sedna, Lr ułatwia nam życie po raz kolejny. Na początku nie miałem pojęcia o tej opcji aż tu nagle przypadkowo wcisnąłem Alt i w tym samym momencie przesuwałem suwak wyostrzenia. Nie wiedziałem za bardzo co jest grane, zdjęcie zrobiło się czarno białe, o co chodzi?
Banalne, po prostu wówczas lepiej widać działanie wyostrzenia. Szczerze powiedziawszy dla mnie jest to bez różnicy i korzystam z wyostrzenia bez tej tajemnej sztuczki.
To po co o tym piszę? Już tłumaczę, jest jeszcze jedna miła opcja w zakładce Details. Nazywa się Masking. Przesuwając tym suwakiem decydujemy o tym ile elementów ma być ostrych. Im bliżej końca tym jest ich mniej.
Problem w tym, że kiepsko widać to na normalnym poglądzie. Tu właśnie z pomocą przychodzi Alt. Wówczas zdjęcie dzieli się na białe i czarne elementy. Te czarne nie będą wyostrzone natomiast tylko te białe będą poddane zabiegowi wyostrzenia.
Teraz już wiecie jak dobrze wyostrzyć zdjęcie w Lightroom-ie.
10. Skuteczne usuwanie aberracji chromatycznej.
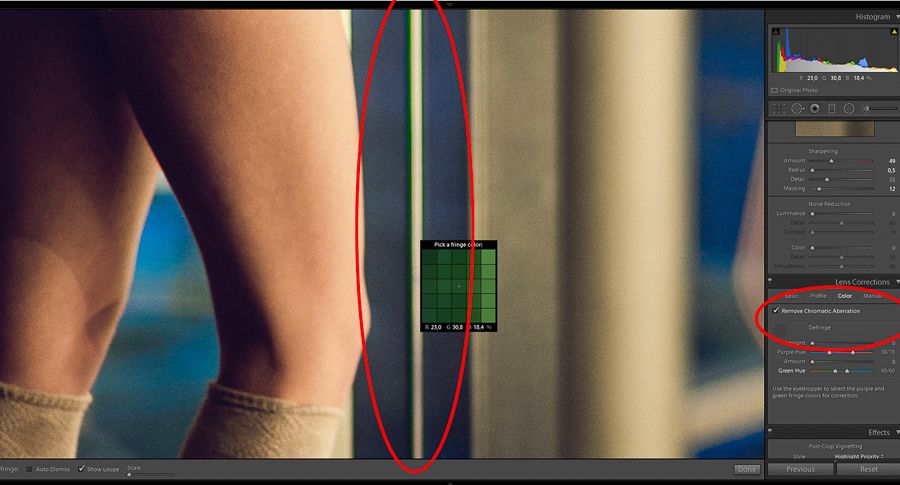
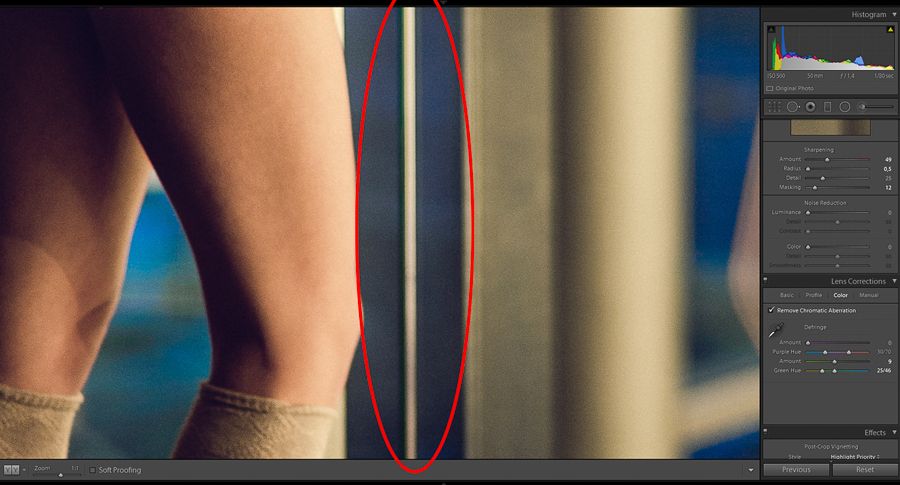
Aberracja chromatyczna, to częsta przypadłość szczególnie jasnych obiektywów stałoogniskowych ustawionych na najniższą wartość przysłony. Objawia się ona najczęściej w postaci zielonych lub purpurowych obwódek wokół różnych elementów w kadrze.
Do pewnego czasu używałem tylko automatycznej korekcji jaką daje nam Lightroom. Niestety działa to lekko ujmując średnio.
Dlatego przeglądając zakładkę Lens Corrections trafiłem na owianą tajemnicą zakładkę Color. Hmmm… Coś z kolorem, nie wiedziałem co do czego. Zauważyłem pipetę, więc myśląc logicznie trzeba pobrać jakąś próbkę ze zdjęcia. Na górze widnieje napis Remove Chromatic Aberration. Więc kontynuując śledztwo, doszedłem do wniosku, że tą próbką pewnie trzeba zaznaczyć aberrację. Tak też zrobiłem i oczom nie mogłem uwierzyć jak ładnie została ona skorygowana. Dosłownie, zadziałało to świetnie.
Niestety nie jest tak kolorowo z każdym zdjęciem, zdarzało się, że na przykład korygowałem aberrację wokół twarzy. W efekcie otrzymałem siną obwódkę wokół niej. Tragedia, kosmity nie zamawiałem.
W takim wypadku na pomoc przychodzą suwaczki poniżej, którymi można korygować odcień i nasycenie tej korekcji dochodząc do przyzwoitych i zadowalających efektów.
Problem z aberracją rozwiązałem raz na zawsze a tyle się z tym namęczyłem. Jeśli jeszcze o tym nie widzieliście to na szczęście skończyłem Wasze męki 🙂
Zatem teraz nie musicie sobie już zadawać nostalgicznego pytania, jak dobrze usunąć aberrację chromatyczną.
PODSUMOWANIE:
Ufff… Dobrnęliśmy do końca. Ponownie wyszedł mi tasiemiec, ale to dobrze. Nie lubię byle jakiego podejścia i pobieżnego traktowania tematu.
Jesteście teraz bogatsi o nową wiedzę, która znacznie pomoże Wam podczas obróbki w jednym z najpopularniejszych programów do obróbki zdjęć.
W planach jest również tekst o najbardziej przydatnych, jednocześnie mniej znanych skrótach klawiszowych w Adobe Lightroom.
Jeśli chcecie dowiedzieć się czegoś konkretnego o obróbce zdjęć w tym programie dajcie o tym znać w komentarzach oraz napiszcie jak podobał Wam się powyższy tekst 🙂


